컴퓨터에 MX Anwhere S2 마우스를 처음 페어링 하니, Logitech Options 프로그램이 자동으로 깔린다.
Logitech Options 프로그램이란 로지텍 제품(마우스, 키보드, 터치패드 등)을 자신에게 맞게 커스터 마이징하여 보다 더 편하게 사용할 수 있게 해주는 프로그램이다. 얼마나 바뀌겠나 싶었는데 커스터 마이징하고 보니 이런 기능들을 이제야 알았나 싶게 굉장히 편리했다.
연결 시 자동으로 뜨지 않으면 로지텍 사이트에서 다운로드가 가능하다.
https://www.logitech.com/ko-kr/product/options
Logitech Options를 다운로드하여 업무 생산성을 향상시키십시오.
Logitech Options는 최적의 생산성과 독창성을 위해 마우스, 키보드 및 터치패드를 맞춤 설정하는 데 필요한 모든 기능을 제공합니다.
www.logitech.com
처음 화면에 들어가니 똑똑하게도 연결된 마우스 사진이 뜨면서 해당 설정창이 확인된다. 신기하게도 나는 일본에서 구매해서 제품명도 일본에서만 변경된 브랜드 Logicool인데도 불구하고, 내 노트북 설정이 한국어라서 그런지 프로그램 설정 화면은 한국어로 떴다. MX Anywhere 2S의 언박싱 및 리뷰는 여기서 확인 가능하다.
https://stiii.tistory.com/13?category=934317
[제품] 로지텍 블루투스 마우스 MX Anywhere S2 white 화이트 (feat. 일본 로지쿨) - 언박싱 및 디자인
컴퓨터, 태블릿, 핸드폰에서 마우스를 모두 사용하게 되면서 새로운 마우스의 필요성을 느껴 폭풍 검색을 했다. 그동안은 노트북을 사면서 받은 일반 마우스를 사용 중이었는데 사용하는 기기를 변경할 때마다 매..
stiii.tistory.com
MX Anywhere 2S 의 경우 총 버튼은 7개, 그 중 5개의 버튼이 커스터마이징이 가능하다. 우선 마우스 휠 자체가 양 옆으로 클릭이 가능하며, 가운데 버튼이 있고, 오른쪽 손에 맞춘 위, 아래 버튼이 있다.
첫 설정창 왼쪽 아래를 보면 일반 왼쪽, 오른쪽 버튼의 기능을 반대로 바꾸는 것도 가능하다.

우선 마우스 휠 왼쪽 버튼부터 기능을 정해주기로 했다. 해당 버튼을 누르니 생각보다 꽤 많은 기능을 설정할 수 있었다. 검색, 계산기 기능조차 가능하다니! 사진에는 미처 다 담을 수 없을 정도로 쭉 아래로 내리면 더 많은 기능들이 있다.
나는 마우스휠 왼쪽 버튼은 가장 많이 사용하는 '뒤로 가기' 기능으로 설정해 주었다.

마우스 휠 오른쪽 버튼은 앞으로 버튼으로 설정하고
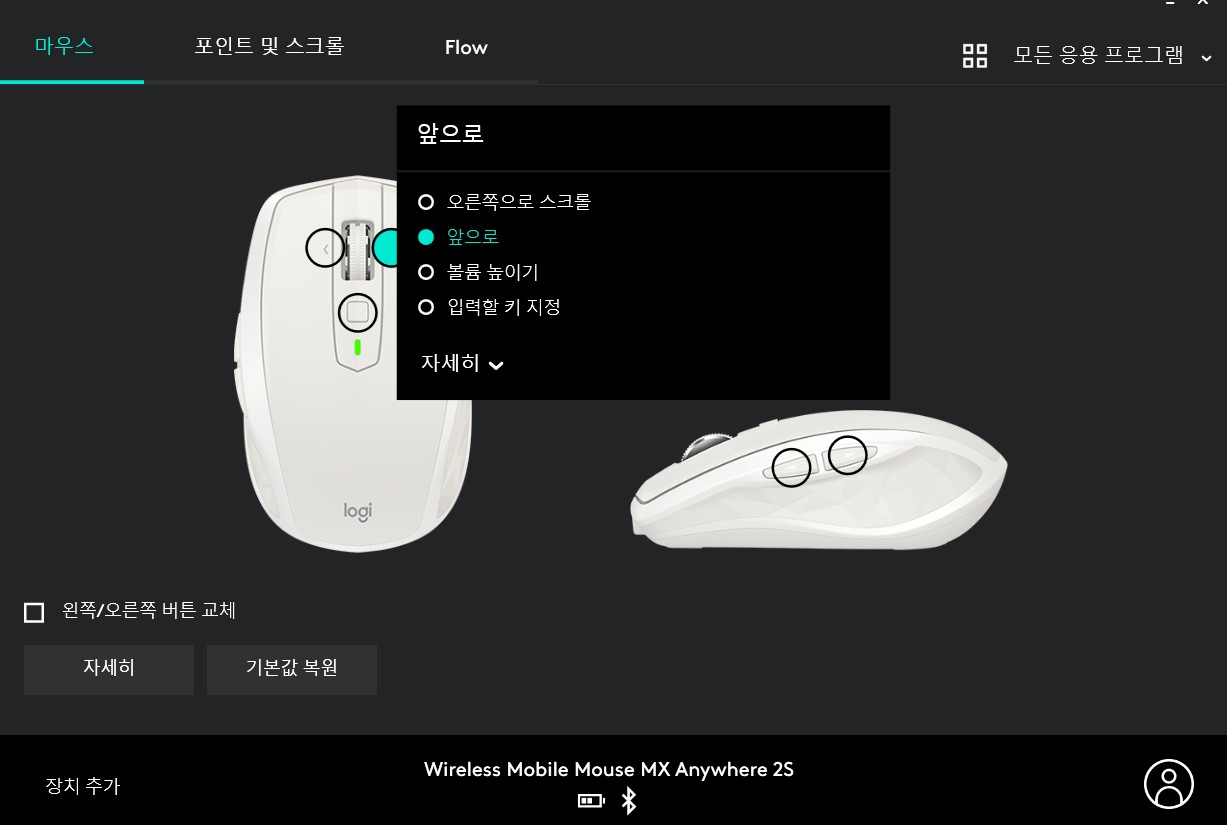
가운데 제스처 버튼을 훨씬 더 많은 기능들을 가지고 있었다. 제스처 버튼을 누른 채로 마우스를 위, 아래, 왼쪽, 오른쪽으로 움직이는 것에 따라서 버튼 하나로 다양한 기능들을 간단히 사용할 수 있다. 가장 인기 있는 버튼은 기본 제스처 버튼 중 가상 바탕화면이 아닐까 싶다. 버튼 하나로 시작 메뉴, 바탕화면 이동, 표시 등이 가능하다.
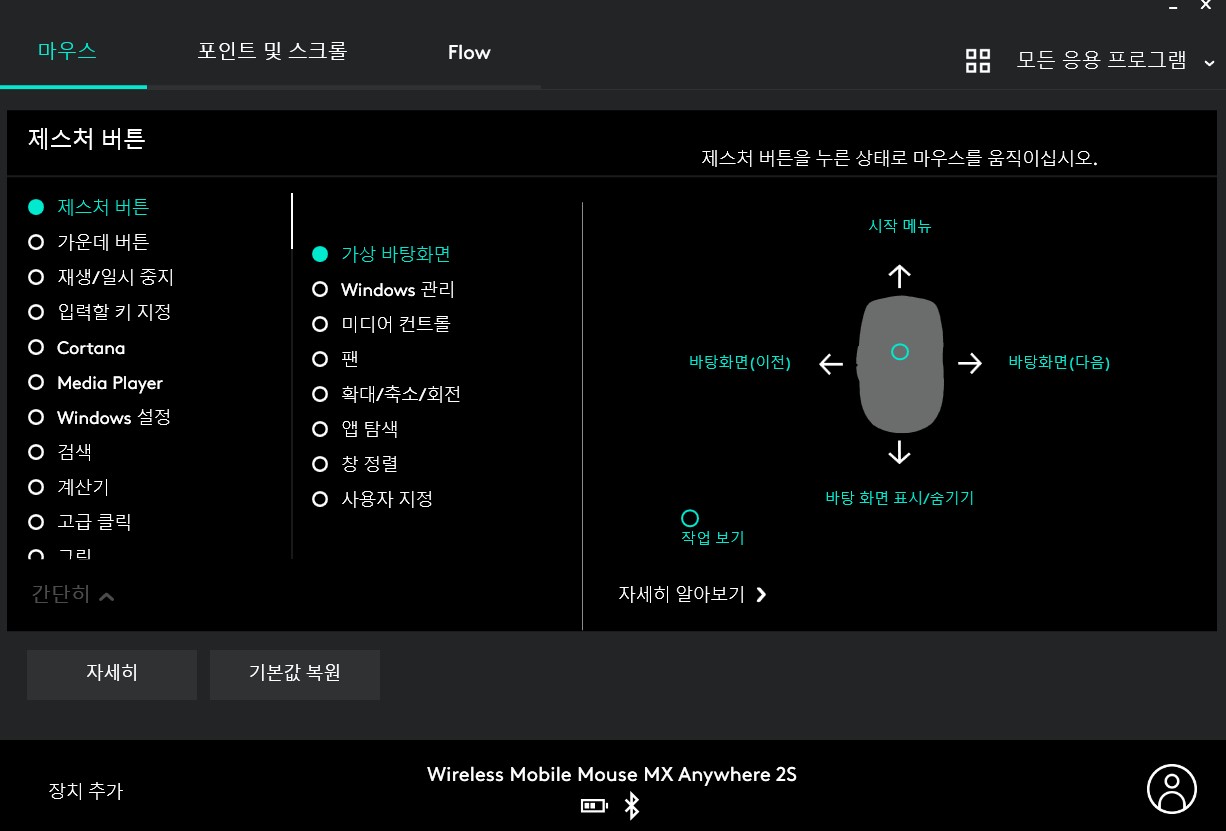
나는 동영상을 보는 경우가 많아서 미디어 컨트롤 버튼으로 설정해 주었다. 이렇게 하니 재생, 일시 정지, 음량 조절, 이전, 다음 영상까지 마우스 하나로 컨트롤이 가능하니 굉장히 편리했다. 특히 음량 조절을 할 때마다 작은 스피커 버튼을 찾아서 누르지 않아도 되니 속도가 굉장히 빨라졌다.
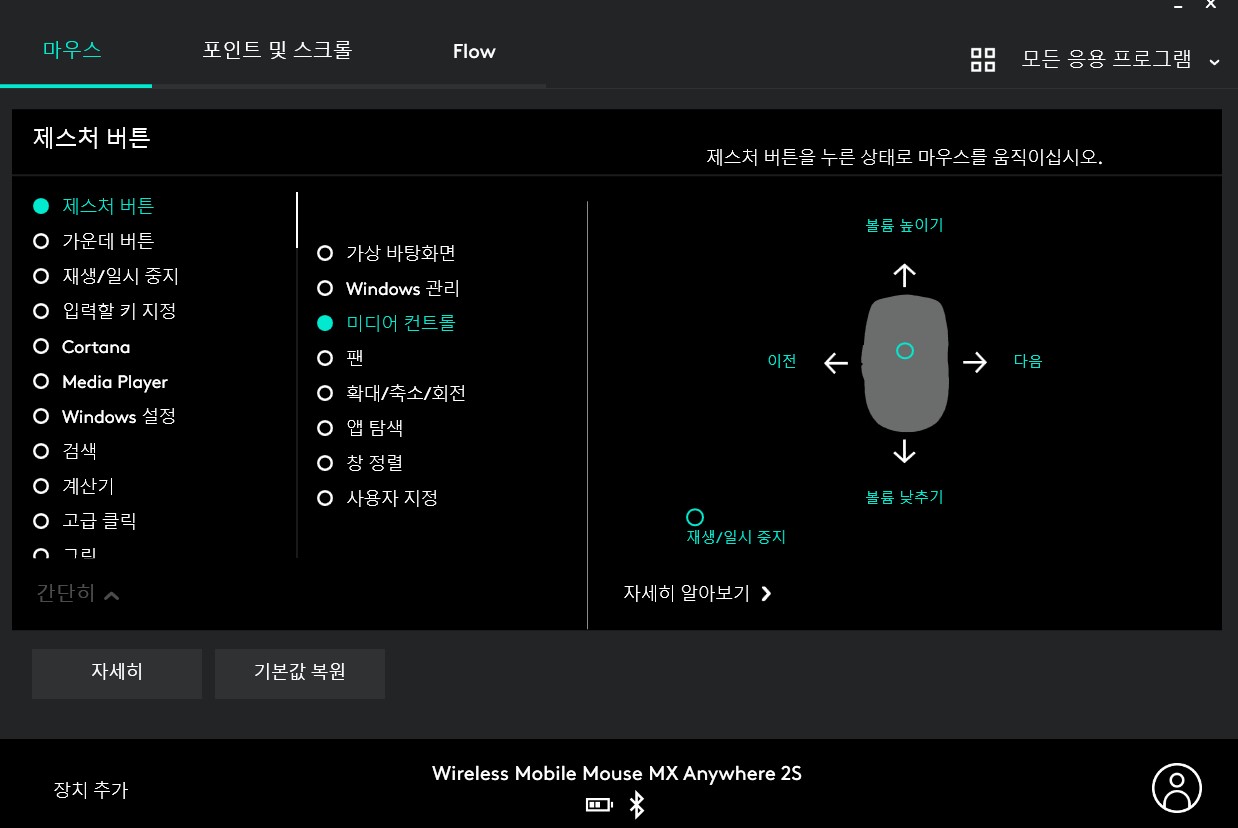
오른손에 닿는 위쪽 버튼은 창 최대화로 설정하니, 버튼 하나로 창이 작게, 크게 가 가능했다. 윈도 창 오른쪽 위의 기능 중 '이전 크기 복원' 버튼이라고 생각하면 된다. 한번 클릭에 창이 최대로, 다른 클릭으로 창을 작게로 변경 가능해서 빠르게 창 크기 조절이 가능했다.
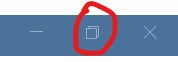

오른손에 닿는 아래쪽 버튼은 창 최소화로 설정. 이건 창이 아예 내려지는 효과. 윈도우 창의 다음 버튼과 동일하다.
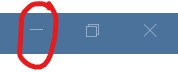
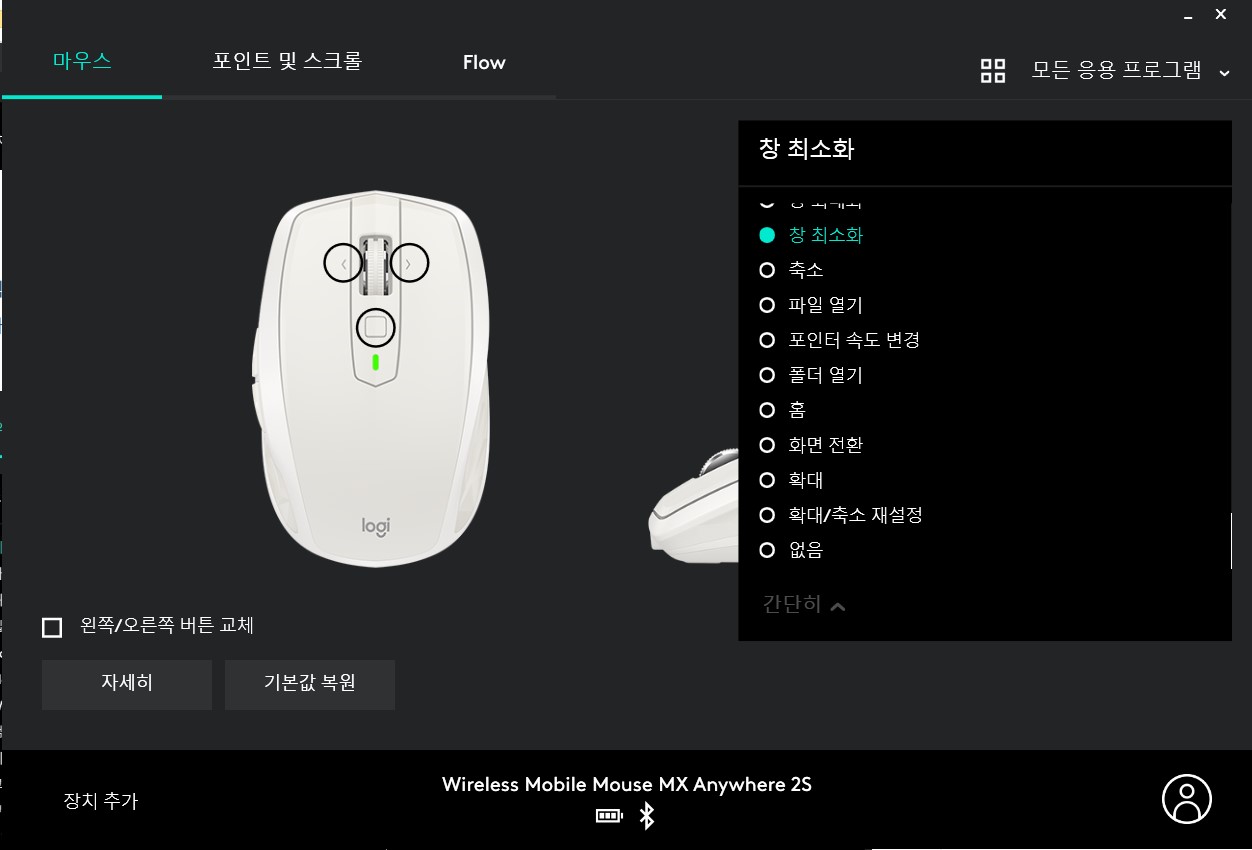
그밖에도 사용하는 프로그램마다 다르게 단축키 설정이 가능하다! 이렇게 되면 확장성이 굉장히 커질 것으로 보인다. 나는 우선 엑셀에서는 오른쪽 위, 아래 버튼을 복사, 붙여 넣기로 다르게 설정해 주었다. 영상을 편집하거나 주로 사용하는 프로그램에서는 다르게 커스터 마이징하면 좋을 것 같다.
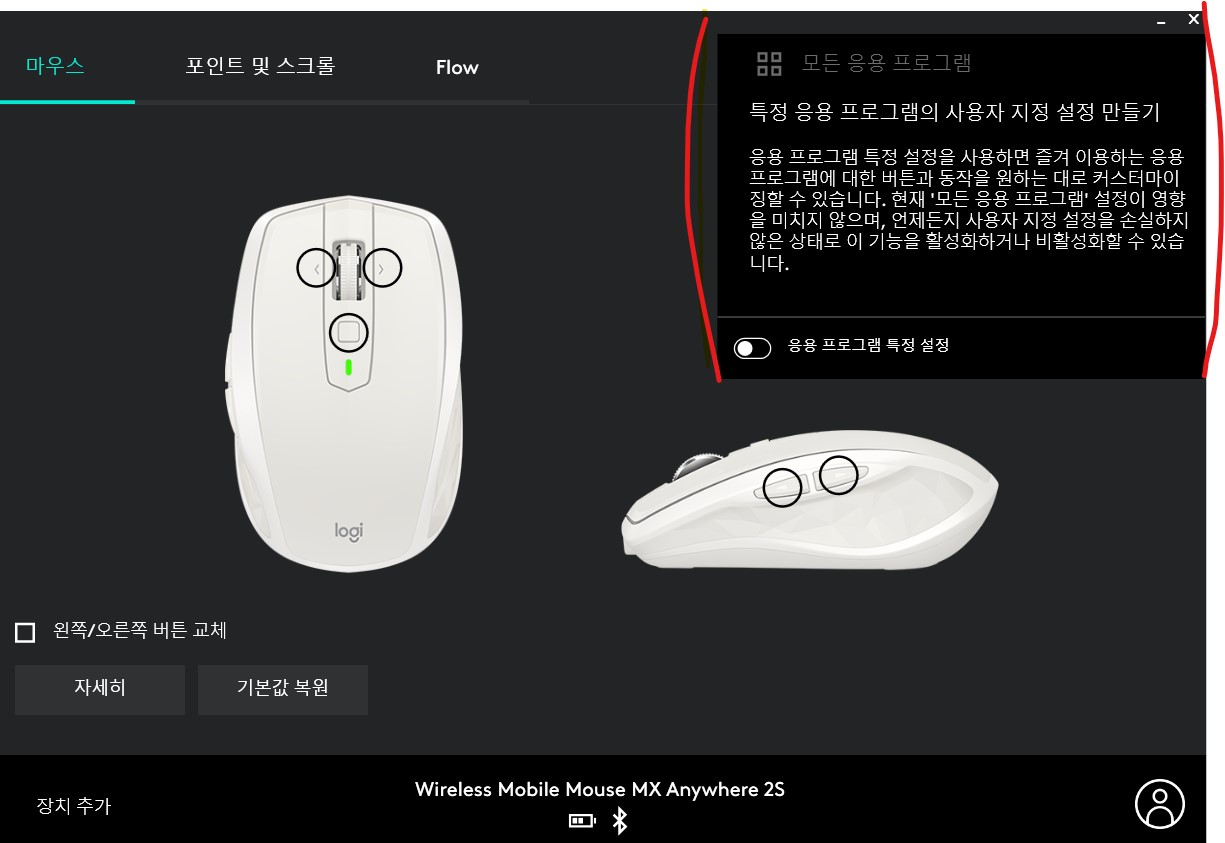
아래 사진처럼 포인트 및 스크롤 조절도 가능하다.
부드러운 스크롤을 사용으로 하니, 휠을 내려도 살짝 부드럽게 튕기듯이 내려오는 것을 확인할 수 있었다. 나는 일반 마우스에 익숙해져 있어서 사용하지 않지만... 부드러운 것을 좋아하는 사람에게는 좋을 듯싶다.
설정 창에는 없지만 MX Anywhere 2S의 경우 고속 휠 기능을 사용할 수 있다. 한번 클릭으로 사용 여부를 선택할 수 있고, 사용할 경우 윈도 창이나 엑셀의 자료가 많을 때 저~~~ 아래 자료도 한번 쓱 스크롤하는 것으로 쭉 내려져 볼 수 있다. 한번 사용해보니 너무 편리함.
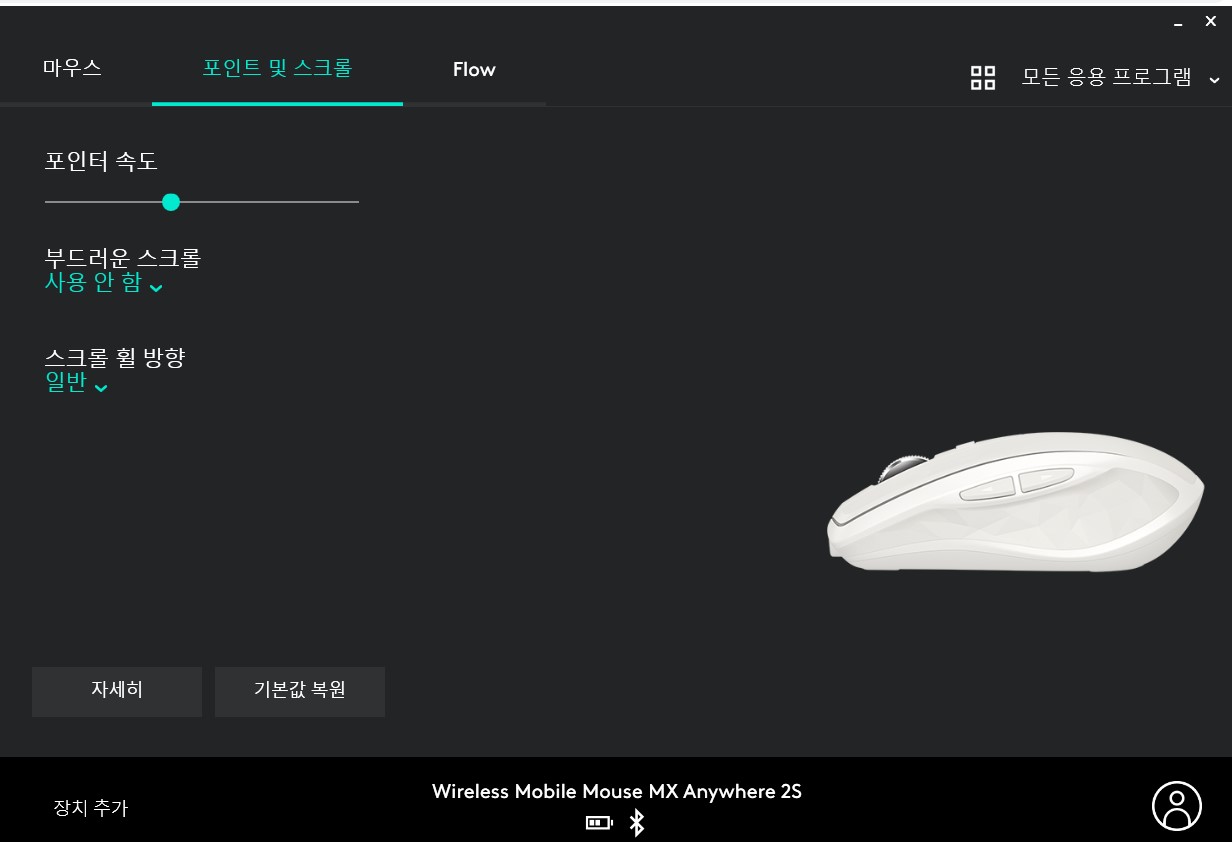
마우스 하나로 이렇게 다양한 커스터 마이징이 가능하다니. 나에게 꼭 맞는 맞춤옷을 구매한 기분이라 참 기쁘다. 해당 마우스 말고도 다양한 제품이 설정 가능하니 꼭 한번 사용해 보시길 바란다.
'정보 & 리뷰 > 제품 리뷰' 카테고리의 다른 글
| 갤럭시탭s7+ 신형 라미펜 (삼성전자 라미 사파리 S펜 터치펜 MD-LAMYSF) (0) | 2021.01.04 |
|---|---|
| 갤럭시 탭 s7+ 키보드 커버 사용 시 사이드 보호하기 (feat. 투명케이스) (1) | 2021.01.04 |
| 갤럭시탭 s7+ 삼성정품 키보드 커버 3달 사용 리뷰 (2) | 2020.12.30 |
| [제품] MX Anywhere S2 white 화이트 (로지텍 블루투스 마우스 (feat. 일본 로지쿨)) - 언박싱 및 디자인 (0) | 2020.04.22 |
| [제품] inote X-KEY 28BT 블루투스 키보드 - 리뷰 및 한영 전환 방법 (13) | 2020.04.20 |




댓글